User Account Frequently Asked Questions
No, but don't panic.
You'll want to use the "Download All" button if you're doing the following:
- destructive editing (Photoshop, Affinity Photo, etc.)
- making prints larger than a 4.5 x 6"
But, for any of the following uses, the preview images are perfect:
- posting to Instagram/Pinterest/Other social media
- displaying images on your website
- making proof prints (4x5", 4x6", 4.5x6", anything in that neighborhood)
- doing non-destructive editing (Lightroom, Capture One, etc.)
The preview images are sized to 1920 pixels on the long edge. (This is still in the ballpark of the small scans available at some other labs.)
The Chrome browser made some updates in 2021 that tend to classify .zip files as dangerous.
If this happens to you, don't worry. You can still get your download. In Chrome, follow these steps:
-
If your "Recent Download History" window gives you the option, click "Keep"
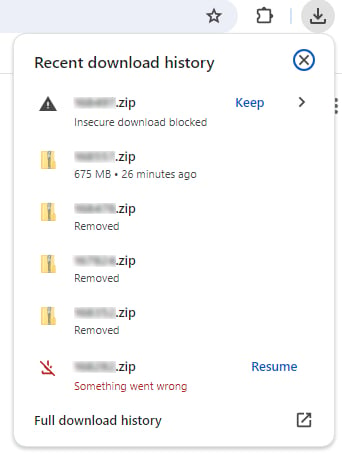
-
If you don't see "Keep" like in the example above, click the vertical three dots in the top right corner of your browser, and then click Downloads.(You can also hit CTRL/CMD + J or type "chrome://downloads" into the address bar to get to Downloads.)
-
You should see a list of recent downloads:
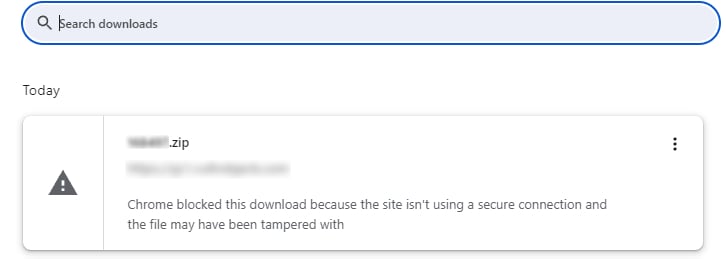
-
For your .zip file marked as dangerous, click the three dots in the upper-right corner of the download. That will open a small popover menu:
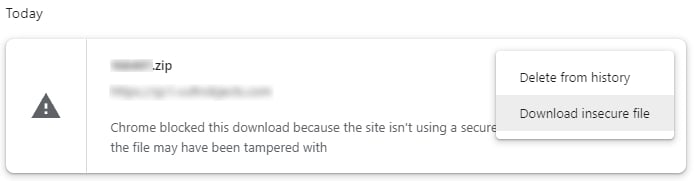
- Click "Download insecure file"
Our emails will be delivered to whichever address you used to place your order originally.
To notify other email addresses, you can simply set up email forwarding. Here's a guide from Google on how to do that for their email services: Google email forwarding.
If you use a different email provider, you may need to look into their documentation or help information.